Windows 10 is set to download Windows Updates or Upgrades automatically for home users and restart your computer when you are not using it, unless you have scheduled restart times. While this process is expected to go smoothly without any user interference, there may be times when this may not happen and you may have to carry out the upgrade process manually. This issue could occurs if you are signed-in with you local account. So to get the latest Upgrades at all times, make sure you are signed-in to your Windows 10 with your Microsoft Account.
This post shows how you can upgrade your Windows 10 version to the next available new Build manually using the Window Update. The new Upgrades will bring with them new features – apart from including the usual security and bug fixes, so it is imperative that you stay with the latest Windows 10 build version at all times.
Upgrade Windows 10
Open the Settings app and click open Update & Security next. Under Windows Update, click on the Check for updatesbutton. Windows 10 will check if ay new updates, upgrades or builds are available.
If any updates or a new build is found, Windows 10 will start downloading the build or updates.
In case you find that Windows Update is stuck downloading updates. that post will be able to help you resolve the issue.
Once the updates have been downloaded, installation will start.
In case Windows Update download but will not install or get stuck during installation, see that post.
Once the new build has been installed, Windows will reboot when you are not using your computer or will reboot at the scheduled time set by you. Since you are upgrading Windows 10 to a newer version or build, I recommend you reboot immediately.
On restart Window 10 will start and complete the upgrade process. It will copy files, install the new features and drivers and configure the settings.
Your PC may restart automatically once during the setup process. Sit back and enjoy a up of coffee!
Once the process is complete, you will see your login screen, indication that the Windows 10 upgrade has been completed.
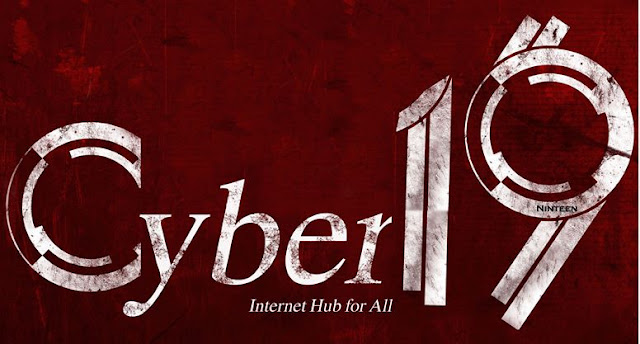




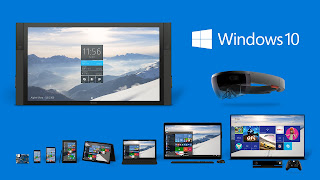
No comments:
Post a Comment