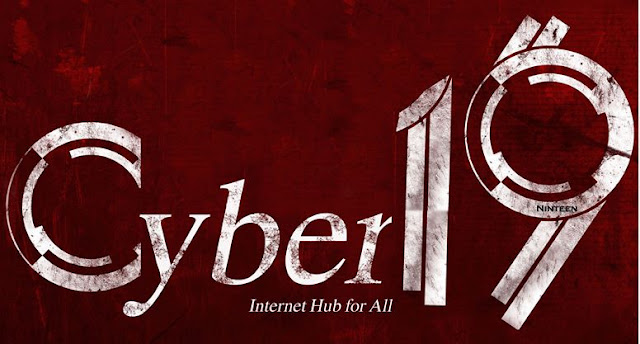Thursday, July 30, 2015
China strives to take lead in 5G technology
How to use Windows 10's Task View and virtual desktops
Windows 10 brings a lot of great features to the PC, but one that power users are greeting with an exasperated “finally” is virtual desktops.
This longstanding productivity powerhouse has long been standard on OS X and Linux distributions. Windows has actually supported the feature for a while despite not making virtual desktops available natively, but now the feature is going mainstream as part of Windows 10.
But virtual desktops are not a stand-alone feature. Instead, they're built into Windows 10’s new Task View, which is reminiscent of OS X’s Exposé feature that shows all your open windows at a glance.
Windows has had something similar for years—you’ve seen it if you’ve ever used the keyboard shortcut Alt + Tab to cycle through open programs. But the Alt + Tab feature disappears as soon as you let go of the keyboard. Task View takes a different approach by showing all your open windows in a permanent view that doesn’t disappear until you dismiss it or pick a window to be in the foreground.
Starting with the taskbar
Task View in Windows 10.
The simplest way to get to Task View and multiple desktops is to click the new icon next to the Cortana entry box on your taskbar. We’ll start with that, but let me stress this is neither the easiest nor the most efficient way to use the new feature. For that, you’ll need to learn a few keyboard shortcuts, which we’ll discuss shortly.
But first let’s click on the new Task View icon. As you can see above, it shows all my open windows so I can quickly return to a specific program or document. This is an extremely helpful feature for those times when you have tons of windows open at once.
Quick note to multi-monitor users: Task View will only show what you’ve got on a specific monitor. When you hit the icon, Task View is displayed across all your monitors to help you find what you’re looking for, but don’t expect to see all your open windows on one display. If you’re running a full screen video on a specific monitor, then you won’t see Task View on that monitor at all.
Task View and Snap
Task View works with Snap to make life easier.
Windows 10 still supports Snap, a fantastic feature that lets you set a window to take up half your screen. Windows 10 has also bumped up this functionality with a new feature called Quadrants that lets you snap programs into a four-rectangle grid on your display.
To use Snap, hit the Windows logo key and then one of the side arrow keys. The two side keys snap a window to the corresponding half of your display. If you then use the up or down keys, Quadrants activates and snaps the window to the upper or bottom half of that side.
So why am I talking about this? Because to make Task View more beneficial, it automatically shows up on the empty half of the screen whenever you use Snap with multiple apps open. So instead of having to set manually two separate windows, you just snap one window and then Task View lets you pick the next one to fill in the blank space.
Things aren’t so easy with Quadrants, however. With that layout you have to fill in three windows first before you’ll see Task View fill in the fourth.
Virtual desktops
Virtual desktops are a fantastic way to stay organized.
You could, for example, create three virtual desktops. On the first, you put your current work project in Microsoft Excel, Word, Adobe Photoshop...whatever. The second desktop is where you keep all your communication and daily planning stuff, such as calendar, email, and Skype. Then the third can be for your music player, or distractions for those quick five minute breaks—like YouTube or a game.
Windows 10 lets you use a seemingly unlimited number of virtual desktops, but if you’ve ever used OS X or Linux, don’t expect Microsoft’s take to work the same way. On non-Windows systems, you’re typically given at least the impression that those desktops are always there. With Windows, you have to actively create a new desktop, which can take a few seconds the first time you do it.
To create a new virtual desktop open Task View.
To create a new desktop, click on the Task View icon on the taskbar, and then—with the Task View interface open—click the text link that says "+ New Desktop" in the lower right-hand corner of the screen.
Windows 10 with two active virtual desktops.
Hit that, and a new desktop appears at the bottom of the Task View. To navigate between them you can choose between Desktop 1 and Desktop 2. From Task View, you can also drag-and-drop open program windows from the current desktop into a different one, or onto the "+ New Desktop" link to create a new virtual desktop housing the software.
By default, each virtual desktop shows only the active programs and windows for that particular desktop. If you’d rather know what programs you have open regardless of the desktop you’re on, you change this by opening the Settings app in the Start menu and going to System > Multitasking > Virtual desktops.
Keyboard shortcuts
Those are the basics of Task View and virtual desktops, but to get really proficient with these features it’s better to forget the mouse and use keyboard shortcuts instead. Jumping into Task View is as simple as hitting the Windows logo key + Tab.
To create a new virtual desktop, hit the Windows logo key + Ctrl + D. To close the current desktop you’re on, it’s Windows logo key + Ctrl + F4.
Unlike OS X or Linux, which use grid layouts, Windows 10 organizes virtual desktops in a straight line. To shift between the desktops, use the Windows logo key + Ctrl and the left or right arrow keys.
New desktops are always created on the right side of the line. Once you navigate to the last desktop, you can’t hit the right arrow key to loop around to first one. Instead, you have to navigate backwards using the left arrow key.
Just a quick note about the virtual desktop navigation shortcut: It’s very easy to forget what you’re doing and hit Ctrl + Alt and the arrow keys instead of the Windows logo key +Ctrl. If you do that, which I’ve already done many times, you’ll change the orientation of your display.
In other words, your desktop may suddenly move to portrait mode. If that happens, just hitCtrl + Alt + the up arrow key to return to regular landscape mode.
That’s about all there is to Task View and virtual desktops. Enjoy the extra desktop space and improved efficiency, and be sure to check out PCWorld's mammoth list of Windows 10 tips and tricks for more nifty tweaks.
Source:http://www.pcworld.com/article/2952864/windows/how-to-use-windows-10s-task-view-and-virtual-desktops.html
Wednesday, July 29, 2015
Upgrade to Windows 10 for free
Get the best Windows ever
Windows 10 is familiar and easy to use. It includes an improved Start menu and is designed to startup and resume fast. Plus, it’s packed with new innovations including Microsoft Edge – an all-new browser. Your personal files and apps you’ve installed will all be waiting for you. We’ve designed the upgrade to be easy and compatible with the hardware and software you already use.
Don’t miss out as this free offer won’t last forever. 1 Reserve your upgrade today. Follow steps below to get started.
“Upgrading from Windows 7 or Windows 8? You will love Windows 10!”
It’s easy to get your free upgrade – here’s how:
Reserve
Use the Get Windows 10 app to reserve your free upgrade to Windows 10. We’ll download Windows 10 to your device and notify you when it’s ready. You can cancel your reservation at any time.1
*Click on the small Windows icon located at the right end of the taskbar to get started. If you don’t see it, visit our Q&A for more information.
*Click “Reserve your free upgrade” in the app window.
*Enter your email if you want confirmation of this reservation.
Note: This free Windows 10 upgrade is available for PCs and tablets; the free Windows 10 Mobile upgrade will be available for most phones starting later this year.2
Upgrade
With your reservation, you are in the queue for your upgrade. Watch for your notification to arrive in the coming days or weeks. At that point, you can upgrade immediately or pick a time that works for you.
Enjoy
After you’ve upgraded, you have Windows 10 for free on that device.
We’ve got your backUpgrade to Windows 10 with confidence. The Microsoft Answer Desk will be here for you with one-on-one support to get you up and running on Windows 10. For questions about upgrading to Windows 10, take a look at our Windows 10 Q&A or check to see if your question has already been answered in the community forum or post a new one.
Source:http://www.microsoft.com/en-us/windows/windows-10-upgrade
Tuesday, July 28, 2015
OnePlus One vs Nexus 6
Back in the day the only way to get a cheap handset with awesome performance and great specs and hardware was to buy a Google Nexus. Those days –– thanks to the Nexus 6 and its £499 price tag –– are now officially over, however, meaning punters looking for bargain-basement levels of value NEED to look east to China to brands like Xiaomi and OnePlus.
Xiaomi is an odd one, though. And a lot of this is to do with how the phones themselves are engineered and built. China has a markedly different method of doing mobile data compared to the UK or elsewhere, so if you bought and imported a Xiaomi into the UK there is a strong chance it might now work on any UK networks, such as the disparities between radio bands used by Chinese and UK networks. Therefore, if you are looking for an excellent yet affordable Androidphone, something the Xiaomi Mi4, when used in the right context very much is, you’re better off going for handsets like the Moto G and OnePlus One, which were designed with the UK market in mind.
Take the OnePlus One. Now, more than ever before, this handset fills a HUGE void for many consumers by offering a top-tier handset (a la the Nexus 5) for a fraction of the price (unlike the Nexus 6). You could say exactly the same thing about the Xiaomi Mi4 too, though that handset isn't really all that available in the UK.
So, yeah: The OnePlus ONE is where it is at for now if you're looking for a mega deal on an awesome handset. Thing is –– OnePlus runs a bizarre, almost Masonic invite-only system which makes getting hold of a handset a bit tricky. Not that this has stopped the OnePlus One selling like hotcakes in 2014. Plenty of users, both in the US, UK and Europe, bored of paying extortionate prices for decent specs and hardware flocked to buy the handset is droves. And with the Nexus 6 price hike in 2014 this trend is likely to continue well into 2015; no other OEM, save for Xiaomi, offers anything even remotely comparable.
KYM has a conflicted view of the Nexus 6. On the one hand, we really do like the handset, enjoy its power and appreciate just how good Android Lollipop looks and runs on it. But in our Nexus 6 Review, I found the overall size of the handset a bit hard to get used to, an unpopular but altogether sound gripe. A few months later, however, Damien decided to road test the Nexus 6and, after prolonged usage, finally came to the conclusion that size isn’t actually a problem, claiming after a while its all kind of relative. Again, another very good point.
But before we begin, I guess the best place to start is price. Google’s Nexus 6 starts at £499 for the base 32GB model and goes up to £529 (64GB), while the OnePlus One starts at £229 (16GB) and goes up to a still-very-VERY-impressive £269 (64GB). I know, I know –– the OnePlus One already has it in the bag. IT’S SO CHEAP. But before you go making any snap judgements let’s take a look at how the two handsets actually compare.
OnePlus One vs Nexus 6: Design
Design is subjective. Ditto for what constitutes the perfect size for a handset, and that is why design is always such a tricky subject to do in these versus matches. Although I will say this: both the Nexus 6 and OnePlus One are very well put together units. They use decent, premium grade build materials too, though the size of the Nexus 6 –– it has a 6in display –– may put off some users.
The Nexus 5, for many, was perfectly proportioned with its 4.7in display which made it great for video and media but also well suited to one-handed use. A lot of users these days don’t mind larger handsets, largely thanks to handsets like Samsung’s Galaxy Note series, but anecdotal evidence does suggest quite a few longstanding Nexus users are a little perplexed with the leap in size from the Nexus 5 to the Nexus 6.
The OnePlus One is a lot more conventionally proportioned with its 5.5in display and attractively designed chassis. Neither handset is perfect, though, and we do have reservations about “certain” design decisions in both cases, which you can read about in more details inside our Nexus 6 Review and OnePlus One Review.
At the end of the day both devices look nice (as you can see above) and there’s nothing we could really say about either that you won’t be able to ascertain for yourself by looking at pictures. That said, it is definitely worth noting just how BIG the Nexus 6 is –– you cannot use it one-handed and you will know it is in your pocket, especially if you wear tight trousers. But if you can deal with that (a lot of people don’t mind these days) then there’s nothing to complain about.
OnePlus One vs Nexus 6: Display
The Nexus 6 uses a HUGE 6in QHD display, while the OnePlus One opts for a more conservative 5.5in Full HD 1080p setup. On paper the Nexus 6 looks like the clear victor here –– but it isn’t so. Ultra HD displays are the latest “buzz spec” and, yes, they do look rather awesome but there is a disadvantage to running one –– they KILL your battery. Case in point: the Nexus 6 has a HUGE battery cell in it but can only manage, at best, average performance with normal usage.
Another point: the jump from 720p to 1080p was HUGE, you could see the difference with your eyes, but this isn’t the case with QHD panels – not really, anyway. Yes, they do look great with zero pixilation and awesome contrast, but because your eyes can only see so much detail the jump from 1080p to QHD, while still very, very impressive, sort of occurs without you really noticing anything all that miraculous. Place the Nexus 6 next to the iPhone 6 plus and you’ll see what I’m getting at –– the overall difference is very slight to the naked eye. This goes doubly for the OnePlus One and any other handset with a 1080p display.
OnePlus One vs Nexus 6: Camera
With cameras it’s a similar tale and both handsets are very evenly matched on paper. Both use 13MP sensors although the OnePlus One did produce more consistent results in our testing. The Nexus 6 is a big improvement on its predecessor, but there camera has a habit of taking shots with a lot of noise –– and there’s nothing you can do about it other than re-take the shot, which sometimes isn’t possible. Both setups aren’t ideal and can, from time to time, be a real pain to use with quirks and glitches popping up, seemingly, from out of nowhere.
Generally speaking, the OnePlus One is the better point-and-shoot device. But neither handset is going to be defined by its imaging prowess, so if you’re BIG on photography you’re better off with something like the LG G3, Galaxy Note 4 or iPhone 6 Plus.
OnePlus One vs Nexus 6: Hardware (CPU, RAM, Storage)
This is where it gets a bit more interesting. Both handsets run very competitive hardware in the form of Qualcomm Snapdragon chipsets, 3GB of RAM and similar amounts of storage. The OnePlus One is available in two flavours (32GB and 64GB) like the Nexus 6, but unlike Google’s handset the OnePlus One costs A LOT less, even when you opt for the 64GB version. Neither support microSD, sadly.
With chipsets you’re looking at Snapdragon CPUs in both handsets, though the Nexus 6 gets props for featuring the slightly-more-up-t0-date Snapdragon 805. The OnePlus One’s Snapdragon 801 still packs a punch, so don’t worry too much about that –– it will handle anything you can throw at it. The only real difference between the 801 and 805 is to do with LTE; the 805 version supports LTE-A, meaning 4G speeds up to the 300mbps mark, and CAT 6 carrier aggregation.
Both handsets rock 3GB of RAM which, again, is more than enough memory for most things. Combine this with improvements made by Google in the last couple of iterations of Android and performance on both is predictably awesome. Games. Media. Multitasking. Everything flies on both handsets, so if power is a concern you needn’t worry in this context: both handsets punch well out of their respective weights.
OnePlus One vs Nexus 6: LTE
But there is one slight problem with the OnePlus One’s LTE capabilities, as noted by Andrew in hisOnePlus One review. And it is a big one too. I mean, the whole point of getting a OnePlus One is because it’s so damn cheap. But the issues it has with spectrum support kind of force your hand in the direction of certain UK networks if you want 4G running on the device.
Below is an extract from our review of the OnePlus One detailing the issue:
“While the OnePlus One is a 4G phone, it doesn't offer perfect 4G support; not in the UK anyway. The frequencies it supports leave out the 800MHz band used by many of this country's networks. O2 4G won't work, neither will Vodafone's. And as O2 4G isn't supported, that also rules out Tesco, GiffGaff and Lyca Mobile. Those last three are important because their super-competitive 4G deals and the OnePlus One's low price match up like Elton John and Bernie Taupin. And no, that is not a gay joke.
“The OnePlus One will work with EE and, to a lesser extent, Three (part of its 4G uses 800Hz). But this is the key reason why I would think twice before buying the One.”
OnePlus One vs Nexus 6: Battery
The Nexus 6 should have an amazing battery life, if you take the size of its 3220mAh battery pack. Ditto for the OnePlus One’s 3100mAh. But sadly it is only the Nexus 6 that is surprising in this regard. As mentioned earlier, QHD panels soak up juice like a lush in a distillery, and even if you fit the handset with an insanely large battery pack things will always feel distinctly average. But the real kicker with the Nexus 6 is that if it had a 1080p display and THAT size battery it’d probably last a good couple of days from a single charge (like Apple’s iPhone 6 Plus).
Most people I know and speak to usually have one complaint about their phone: the battery life just isn’t good enough. No one has ever said they wished the display was EVEN MORE high resolution. No one. And this means this insistence on pushing QHD panels onto consumers is not based on consumer-demand at all. No. It’s based on tech firms deciding something and then shoving it down our throats and hoping we don’t notice the problems created by such tech.
Conversely, the OnePlus One has awesome battery life. It’s not iPhone 6 Plus-level, sadly, but it really isn’t far off –– and in today’s space that’s about as good as gets. So what’s the moral of the story here? Simple: if you want good battery life go with a smartphone that is large but uses a 1080p panel. Can’t say no to QHD? That’s OK too, but be prepared to deal with the same battery problems you’ve always had.
Thursday, July 23, 2015
How to solve the 10 most common tech support problems yourself
Whether you’re dealing with your dad’s decade-old computer or your own custom-built gaming rig, troubleshooting PC problems is a part of everyday life. Before you make that $50 support call, though, try your hand at homebrew tech support. We spoke to some of the best support reps in the business about the most common problems they fix—and how you can do it yourself.
Try this first
I know it sounds like a no-brainer, but before you do anything else, restart your computer. Matthew Petrie of Falcon Northwest technical support says that most of his customers solve their problems with this simple step. “This long-standing maxim can work wonders,” says Petrie.
While you’re at it, make sure that your operating system is fully updated by running Windows Update. Neglecting updates could deprive you of important bug and performance fixes.
If you’re having problems with a peripheral, try switching it on and off. If that doesn’t work, try disconnecting and reconnecting the device. As a last resort, download the latest drivers and perform a full reinstall.
My computer is too slow
The first step to fixing a slow computer is to verify that your machine is the actual source of the problem. Videos that seem to buffer forever, and websites that take ages to load, may not be your computer’s fault. Geek Squad agent Derek Meister claims that many people mistakenly identify a slow system as the problem when “it’s actually not the computer, [but] their broadband connection.” See “Downloads are taking forever” below for instructions on how to use Speedtest.net to diagnose a slow connection.
If the problem is your PC, check whether you have plenty of free space on the hard drive holding your operating system. Windows needs room to create files while your system is running. If your hard drive is maxed out, performance suffers. Now is the perfect time to clear some space.
Microsoft’s System Configuration tool is your next-best bet for tackling slow performance. Many applications launch automatically when your machine boots up, which can stretch out boot time—especially on older, slower PCs. Make a habit of trimming the startup items. Open the tool by pressing Windows-R, typing
msconfig, and pressing the Enter key.
Checking the Startup Item and Manufacturer columns is the best way to figure out which potential performance-killers you can safely disable. Avoid messing with any of the services and programs that have Microsoft Corporation listed as the manufacturer. Items such as AdobeAAMUpdater, Google Update, Pando Media Booster, Spotify, and Steam Client Bootstrapper are all fair game. Regardless, err on the side of caution: If you’re not sure what the program or service does, don’t disable it.
Once you’ve made all your changes, click OK and restart the computer. It should boot up quicker and feel noticeably faster.
Downloads are taking forever
Speedtest.net is your best friend when you're having connectivity problems. Run a speed test to see what your download and upload speeds are—ideally they should be at least 50 percent of your Internet service provider’s advertised speeds, with a ping under 100 milliseconds.
If the speeds seem solid, make sure that you aren’t inadvertently downloading or uploading anything. Many torrent downloading programs run in the background and minimize into the system tray instead of the taskbar.
Check your network hardware. Updates for network cards aren’t all that common, but if your card’s manufacturer offers a newer driver, download it. Resetting your router and modem can help with connection problems, too. Most routers and modems have reset buttons, but pulling the power cable for a second or two can do the same thing. Don’t cut the power for much longer, or the hardware may reset itself to factory defaults.
Still having problems? Call your ISP, which can tell you whether the problem is on your end. As a last-ditch measure, the ISP could reset the master connection to your home.
My machine keeps restarting
Hardware problems are hard to diagnose and solve. First, confirm that you aren’t just getting the latest wave of Windows updates, which can automatically restart your computer during installation. Then work on updating all of your critical system drivers. Your graphics card, motherboard, and network card drivers are crucial.
“Sometimes it can be viruses, sometimes it can be adware, sometimes it can be overheating, and sometimes it can be something as simple as making sure your video card is updated,” Geek Squad’s Meister says.
Is your computer making weird noises? If you’re lucky all you’ll need to do is give the machine a thorough cleaning. Modern computers have safeguards that shut down the system if a component is overheating, which can be the cause of frequent restarts when you’re running resource-intensive programs or video games.
Pop-up ads are appearing on my desktop
If you’re not running your Web browser and are still getting pop-up ads on your desktop, you’ve most likely installed adware—a program that displays unwanted ads. Although benevolent adware exists, most of the time adware is up to no good. Getting rid of it isn't easy. “There’s a ton of little system-utility tools out there that promise to clean up everything, with names like PC Speed-up, PC Speed Pro, PC Speedifier,” Geek Squad’s Meister says. “A lot of times those programs are not going to do much. Some programs will work, others are snake oil.”
Running a full scan with credible antivirus software is your first step. If that program doesn’t find and remove the adware, turn to Malwarebytes Anti-Malware Free, a great utility for removing all types of malware. Just make sure to disable your standard antivirus software before running it.
“Multiple antivirus programs working at the same time will often result in problems,” Falcon Northwest’s Petrie says. “You only want one active, real-time antivirus scanner installed, but it doesn’t hurt to run an additional ‘on demand’ virus or malware scanner.”
Searching online for the name of the advertised product can sometimes yield solutions from fellow victims. If all else fails, there’s always the nuclear option: a complete system reinstall. It might take a long time, but it’s the only surefire way to remove adware or spyware. Remember to back up all your personal files.
Google doesn’t look right
Browser hijackers are a particularly nasty breed of malware. Such programs take over your Web browser and can stealthily redirect your Google searches and other queries to fake pages meant to steal your personal information or to further infect your system.
Running a real-time antivirus utility is the best way to stay safe. If your browser has already been hijacked, uninstall the browser and use your antivirus program in conjunction with Malwarebytes to remove the intruder.
My Wi-Fi keeps disconnecting
Spotty wireless connections can be a puzzler. Is it your computer? Your router? Your ISP? Try a few things before calling your Internet service provider.
Confirm that your computer is within range of your wireless router. Weak signals mean weak connections. Next, make sure your PC’s wireless card has the latest drivers. Try letting Windows troubleshoot for you by right-clicking the Wi-Fi icon in the taskbar and selecting Troubleshoot problems.
I keep seeing ‘There is a problem with this website’s security certificate’
Sometimes the biggest problems have the easiest fixes. According to support technicians, the lion’s share of issues are due to an incorrect system clock.
Website security certificates sync up with your computer’s clock. Old computers in particular run the risk of having a dead CMOS battery—the watch battery in your computer that keeps its system clock ticking. Click the clock in the system tray and select Change date and time settings to correct any issues.
My printer won’t print
Let’s assume that your printer’s drivers are up-to-date, and that it has enough paper and ink or toner to print. Try turning the printer off and on. Unplug the printer and plug it back in. Check your printer’s print queue by looking for the printer icon in the system tray and double-clicking it. The print queue shows you the status of each job as well as the general status of your printer.
Ensure that ‘Use Printer Offline’ isn’t checked. Sometimes, printing while your printer is turned off can cause Windows to set your printer to work offline, and that can stall jobs sent later.
I can’t open email attachments
If you have ever encountered an attachment that you couldn’t open, it was probably because you didn’t have the software necessary to view the file.
The usual suspect is the .pdf file, for which you can download a free PDF reader. If your problem involves a different file format, a quick search on the attachment’s file extension (the three letters after the period in the filename) should tell you what type of program you need. If the attachment lacks a file extension (which might happen if it was renamed), adding it back should set things right.
My favorite program isn’t working on my new PC
Before you call tech support, make sure that the software you’re trying to run is compatible with your operating system. Older software might not function on Windows 8, and an app created for Mac OS X definitely won’t run on your Windows PC. A 32-bit program might run on your 64-bit operating system, but it doesn’t work the other way around.
If an online game balks, you might be missing the required plug-ins—Java and Flash are the usual culprits. Most browsers will alert you to install these items if necessary.
Subscribe to:
Posts (Atom)