Windows 10 brings a lot of great features to the PC, but one that power users are greeting with an exasperated “finally” is virtual desktops.
This longstanding productivity powerhouse has long been standard on OS X and Linux distributions. Windows has actually supported the feature for a while despite not making virtual desktops available natively, but now the feature is going mainstream as part of Windows 10.
But virtual desktops are not a stand-alone feature. Instead, they're built into Windows 10’s new Task View, which is reminiscent of OS X’s Exposé feature that shows all your open windows at a glance.
Windows has had something similar for years—you’ve seen it if you’ve ever used the keyboard shortcut Alt + Tab to cycle through open programs. But the Alt + Tab feature disappears as soon as you let go of the keyboard. Task View takes a different approach by showing all your open windows in a permanent view that doesn’t disappear until you dismiss it or pick a window to be in the foreground.
Starting with the taskbar
The simplest way to get to Task View and multiple desktops is to click the new icon next to the Cortana entry box on your taskbar. We’ll start with that, but let me stress this is neither the easiest nor the most efficient way to use the new feature. For that, you’ll need to learn a few keyboard shortcuts, which we’ll discuss shortly.
But first let’s click on the new Task View icon. As you can see above, it shows all my open windows so I can quickly return to a specific program or document. This is an extremely helpful feature for those times when you have tons of windows open at once.
Quick note to multi-monitor users: Task View will only show what you’ve got on a specific monitor. When you hit the icon, Task View is displayed across all your monitors to help you find what you’re looking for, but don’t expect to see all your open windows on one display. If you’re running a full screen video on a specific monitor, then you won’t see Task View on that monitor at all.
Task View and Snap
Windows 10 still supports Snap, a fantastic feature that lets you set a window to take up half your screen. Windows 10 has also bumped up this functionality with a new feature called Quadrants that lets you snap programs into a four-rectangle grid on your display.
To use Snap, hit the Windows logo key and then one of the side arrow keys. The two side keys snap a window to the corresponding half of your display. If you then use the up or down keys, Quadrants activates and snaps the window to the upper or bottom half of that side.
So why am I talking about this? Because to make Task View more beneficial, it automatically shows up on the empty half of the screen whenever you use Snap with multiple apps open. So instead of having to set manually two separate windows, you just snap one window and then Task View lets you pick the next one to fill in the blank space.
Things aren’t so easy with Quadrants, however. With that layout you have to fill in three windows first before you’ll see Task View fill in the fourth.
Virtual desktops
Virtual desktops are a fantastic way to stay organized.
You could, for example, create three virtual desktops. On the first, you put your current work project in Microsoft Excel, Word, Adobe Photoshop...whatever. The second desktop is where you keep all your communication and daily planning stuff, such as calendar, email, and Skype. Then the third can be for your music player, or distractions for those quick five minute breaks—like YouTube or a game.
Windows 10 lets you use a seemingly unlimited number of virtual desktops, but if you’ve ever used OS X or Linux, don’t expect Microsoft’s take to work the same way. On non-Windows systems, you’re typically given at least the impression that those desktops are always there. With Windows, you have to actively create a new desktop, which can take a few seconds the first time you do it.
To create a new desktop, click on the Task View icon on the taskbar, and then—with the Task View interface open—click the text link that says "+ New Desktop" in the lower right-hand corner of the screen.
Hit that, and a new desktop appears at the bottom of the Task View. To navigate between them you can choose between Desktop 1 and Desktop 2. From Task View, you can also drag-and-drop open program windows from the current desktop into a different one, or onto the "+ New Desktop" link to create a new virtual desktop housing the software.
By default, each virtual desktop shows only the active programs and windows for that particular desktop. If you’d rather know what programs you have open regardless of the desktop you’re on, you change this by opening the Settings app in the Start menu and going to System > Multitasking > Virtual desktops.
Keyboard shortcuts
Those are the basics of Task View and virtual desktops, but to get really proficient with these features it’s better to forget the mouse and use keyboard shortcuts instead. Jumping into Task View is as simple as hitting the Windows logo key + Tab.
To create a new virtual desktop, hit the Windows logo key + Ctrl + D. To close the current desktop you’re on, it’s Windows logo key + Ctrl + F4.
Unlike OS X or Linux, which use grid layouts, Windows 10 organizes virtual desktops in a straight line. To shift between the desktops, use the Windows logo key + Ctrl and the left or right arrow keys.
New desktops are always created on the right side of the line. Once you navigate to the last desktop, you can’t hit the right arrow key to loop around to first one. Instead, you have to navigate backwards using the left arrow key.
Just a quick note about the virtual desktop navigation shortcut: It’s very easy to forget what you’re doing and hit Ctrl + Alt and the arrow keys instead of the Windows logo key +Ctrl. If you do that, which I’ve already done many times, you’ll change the orientation of your display.
In other words, your desktop may suddenly move to portrait mode. If that happens, just hitCtrl + Alt + the up arrow key to return to regular landscape mode.
That’s about all there is to Task View and virtual desktops. Enjoy the extra desktop space and improved efficiency, and be sure to check out PCWorld's mammoth list of Windows 10 tips and tricks for more nifty tweaks.
Source:http://www.pcworld.com/article/2952864/windows/how-to-use-windows-10s-task-view-and-virtual-desktops.html






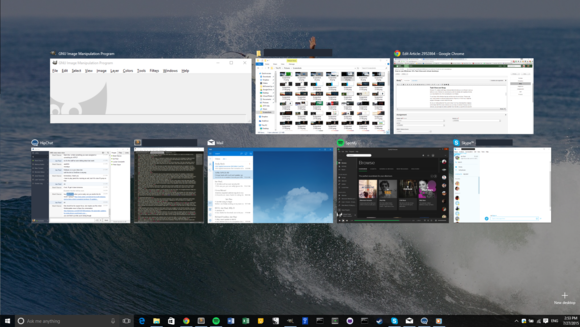
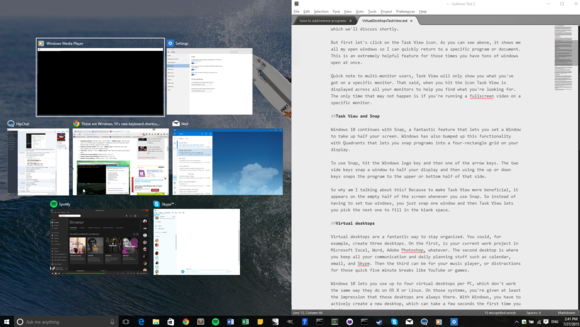
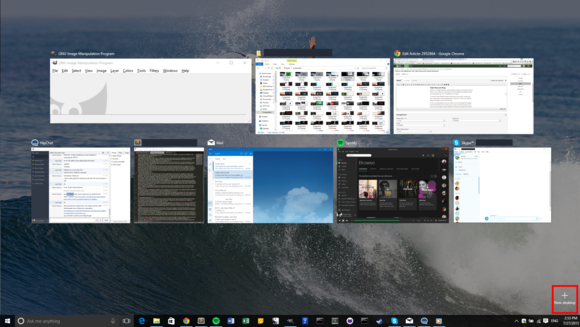
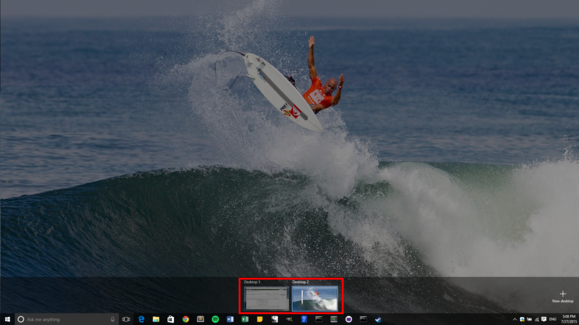
No comments:
Post a Comment